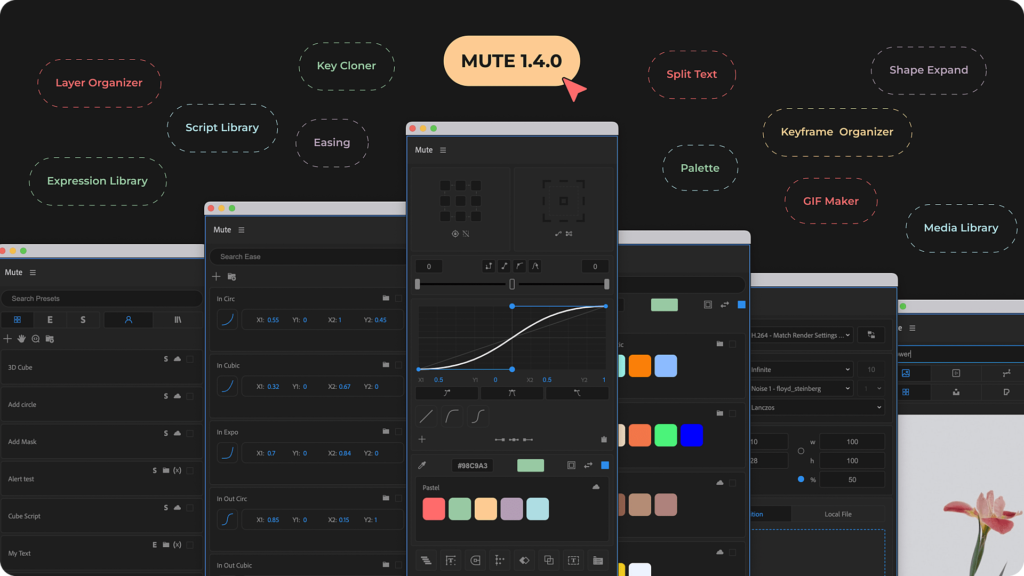
Your Mute license key is mobile. Sign out on one computer and sign in on another, you will have access to all your cloud presets wherever you work.
Mute is regularly updated to enhance your workflow with new, clutter-free tools.
Enjoy a cost-effective subscription that provides access to a wide range of tools, saving you from buying them individually.
Whether you're facing installation difficulties or subscription issues, simply drop an email.
Got a great idea for a Mute tool or want to suggest an improvement? Don't hesitate to reach out. Let's build the Mute community together!
Mute is crafted with passion to enable you to focus on creating what you love most.