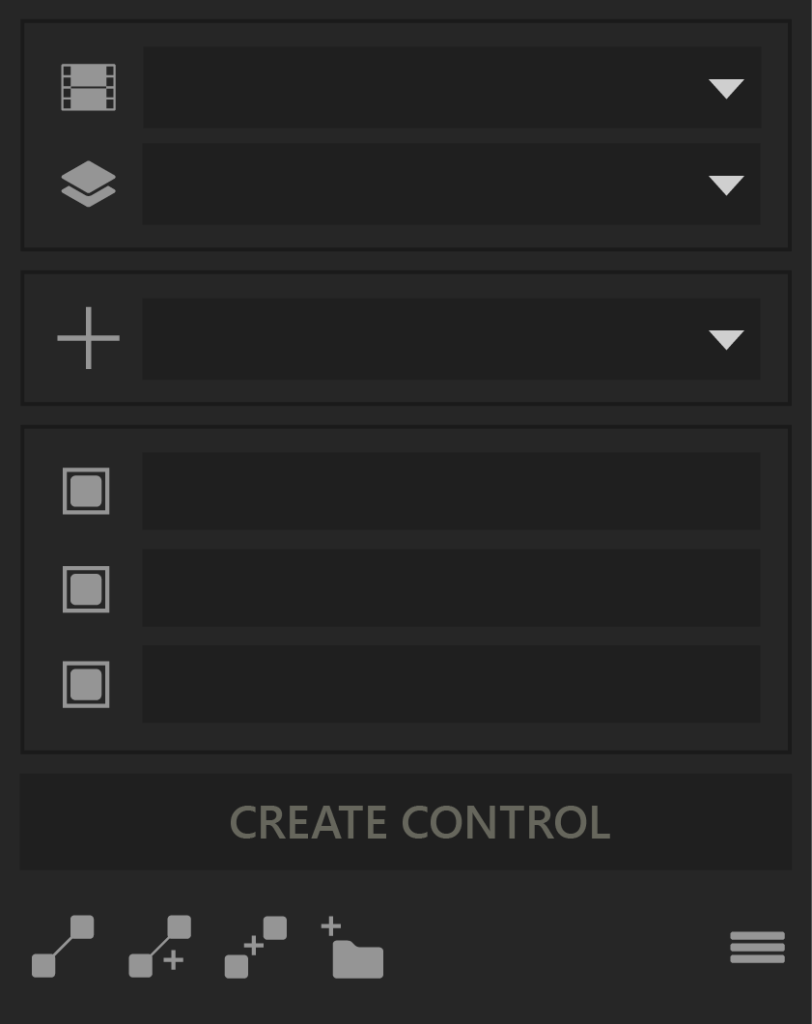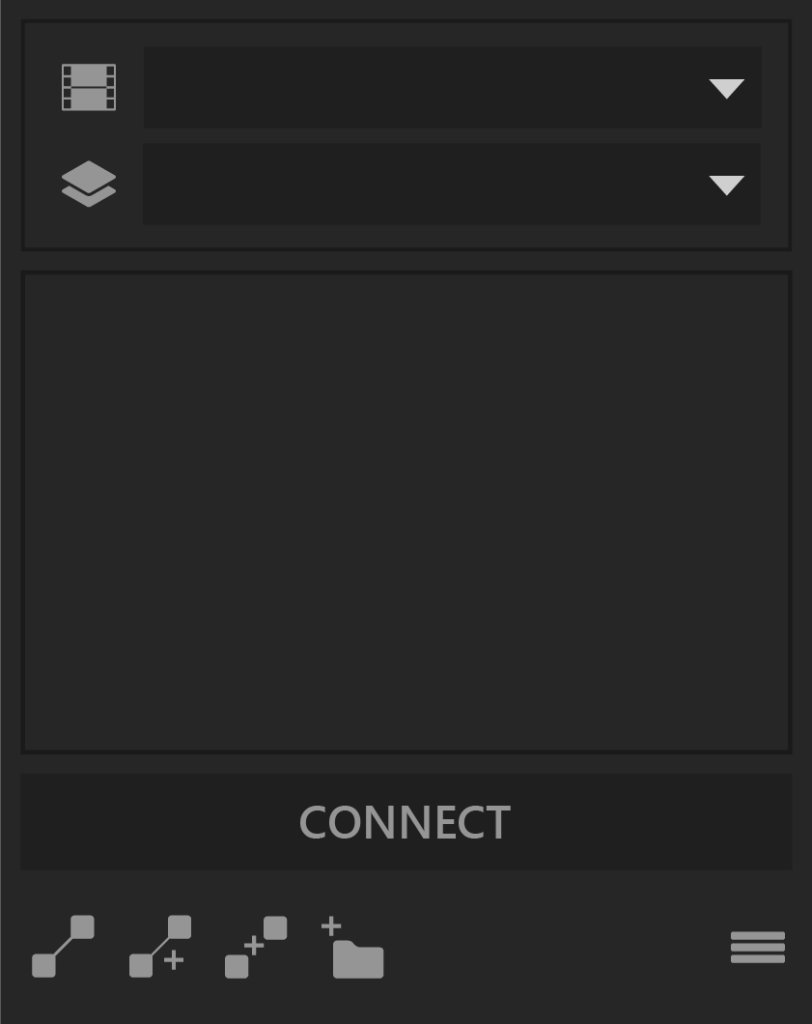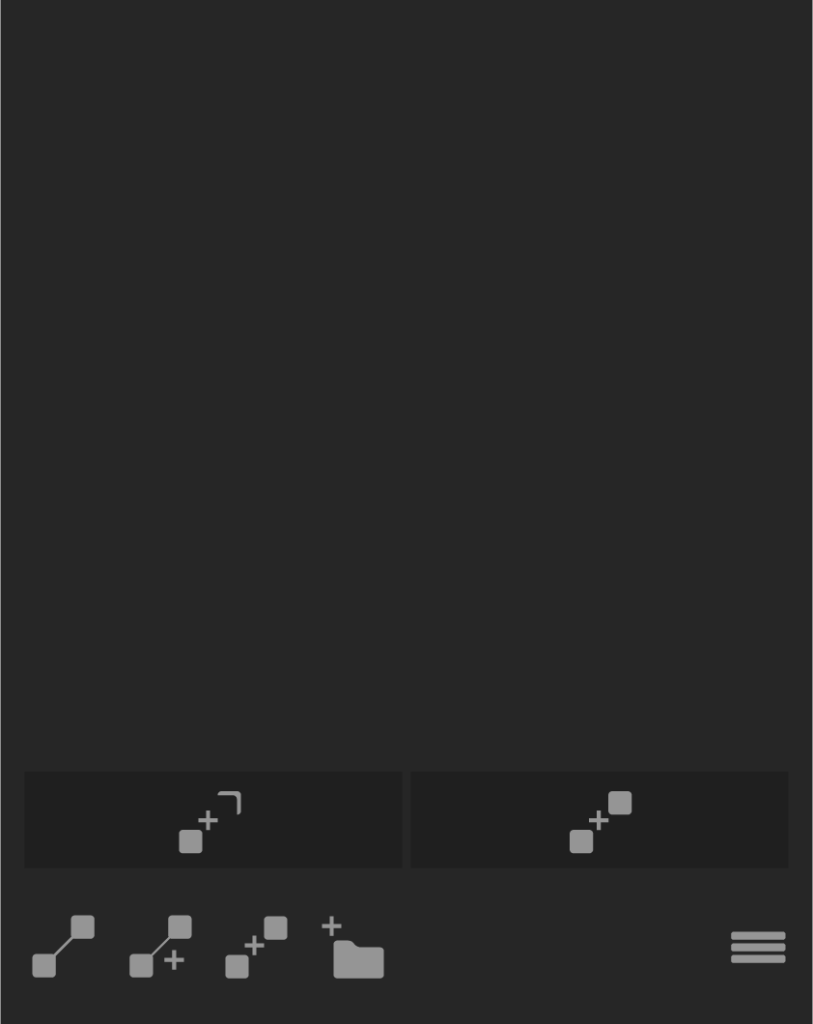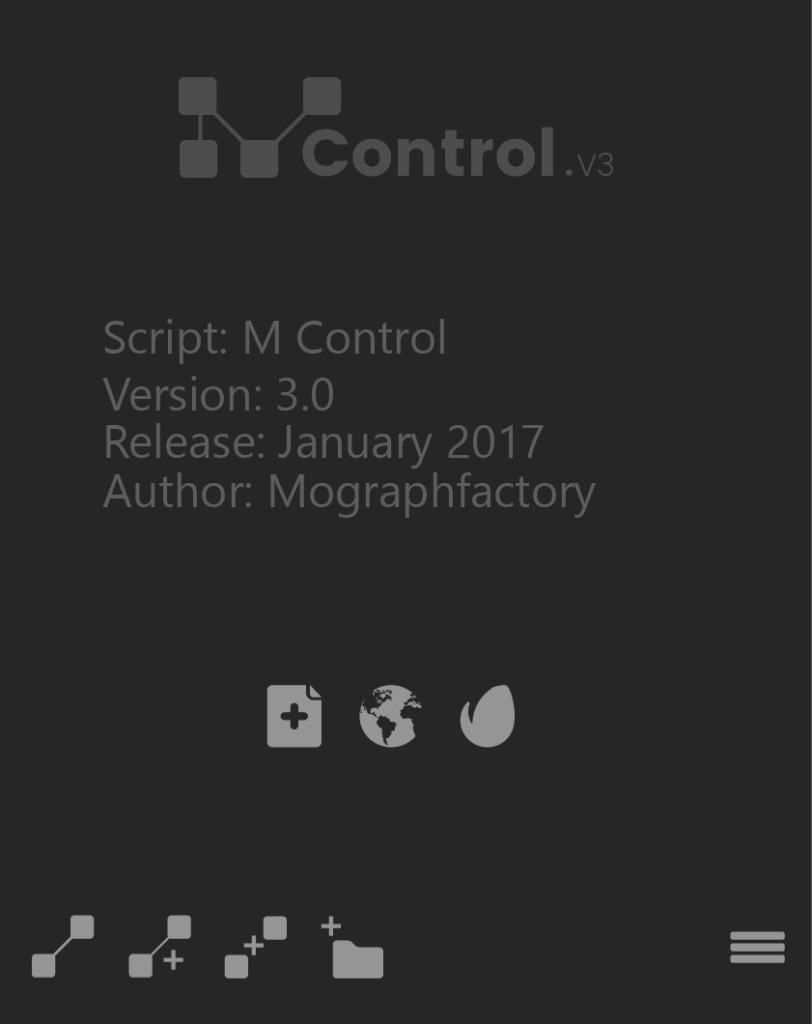What is new in V 3.0
V 3.0 is a massive update with lots of new features and user interface. Here are the complete lists of features in V 3.0
- New dockable UI. Small and light. It takes very less of your workspace. As it is dockable now, you can run it directly from you window menu.
- Control Plus option to connect to a pre-existing control in the control layer.
- Copy Paste option to copy control and past it to another property. It can also be used as standard Copy Expression option.
- And finally, an organiser to organise your projects at last.